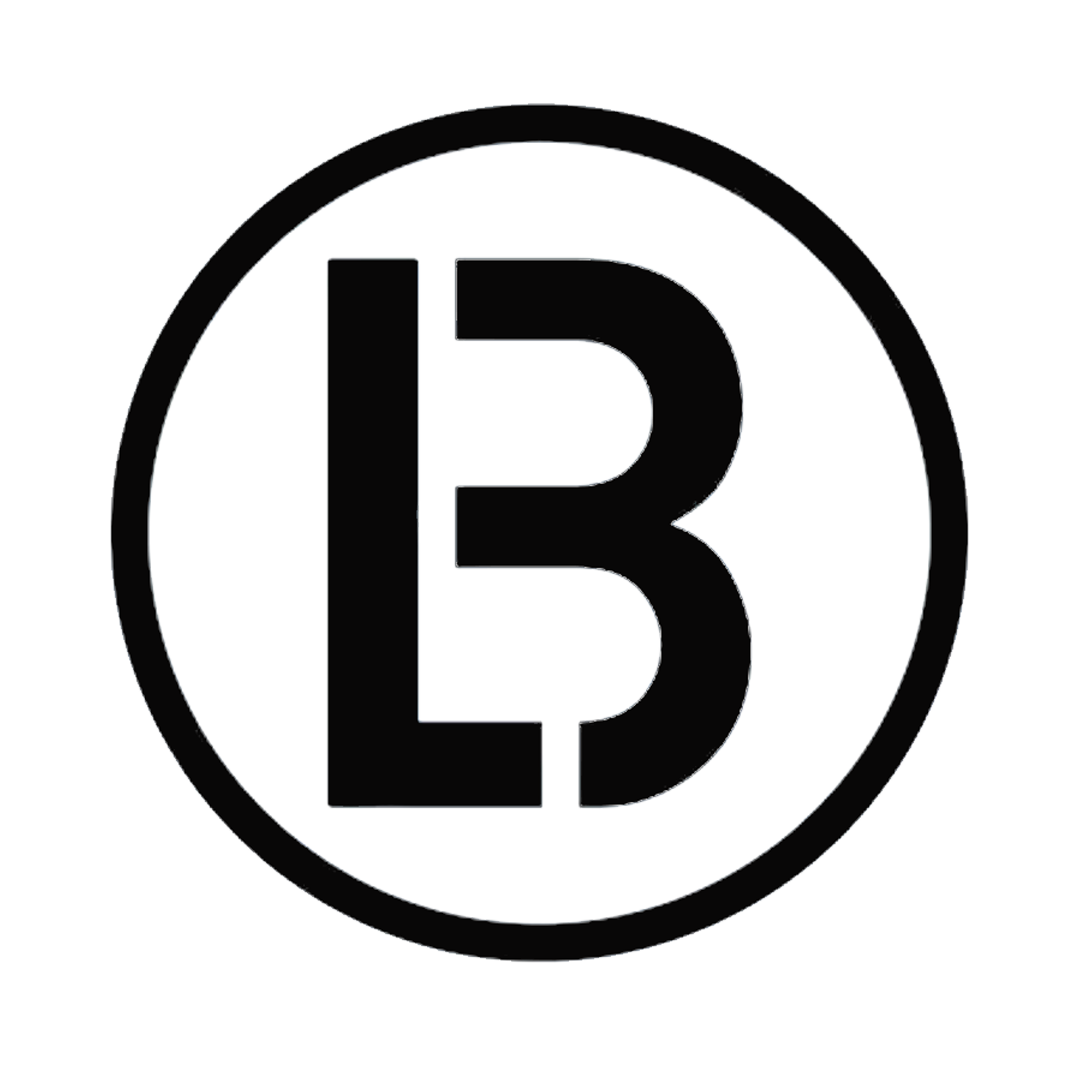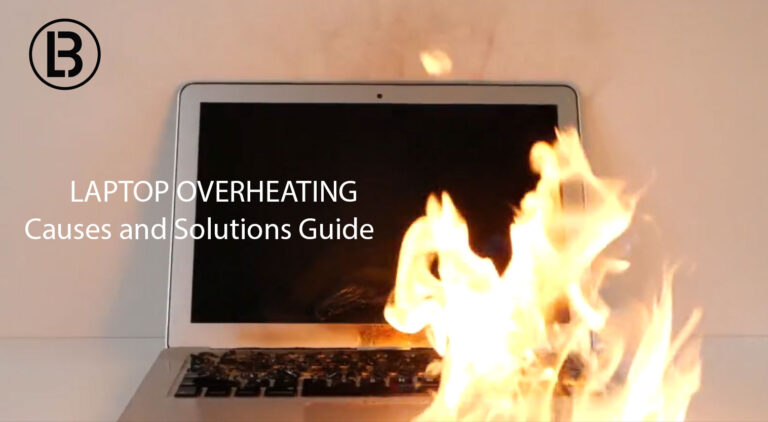A slow laptop could be very frustrating, and the worse it gets, the greater it is going to have an impact on productivity. The causes could range from hardware problems to inefficiency in software. The reasons why your laptop might be slow, together with fixing it step by step, are included herein.
1. Too Many Programs Running in the Background
Reason: Having several programs running at the same time forces your laptop to share resources, including the CPU, RAM, and storage. This may lead to the occurrence of drag, for the system becomes stressed by the burden of trying to provide sufficient power to all such tasks. You can close unwanted applications and turn off apps that auto load at startup to free a fair amount of resources to be allocated to speed up a laptop.
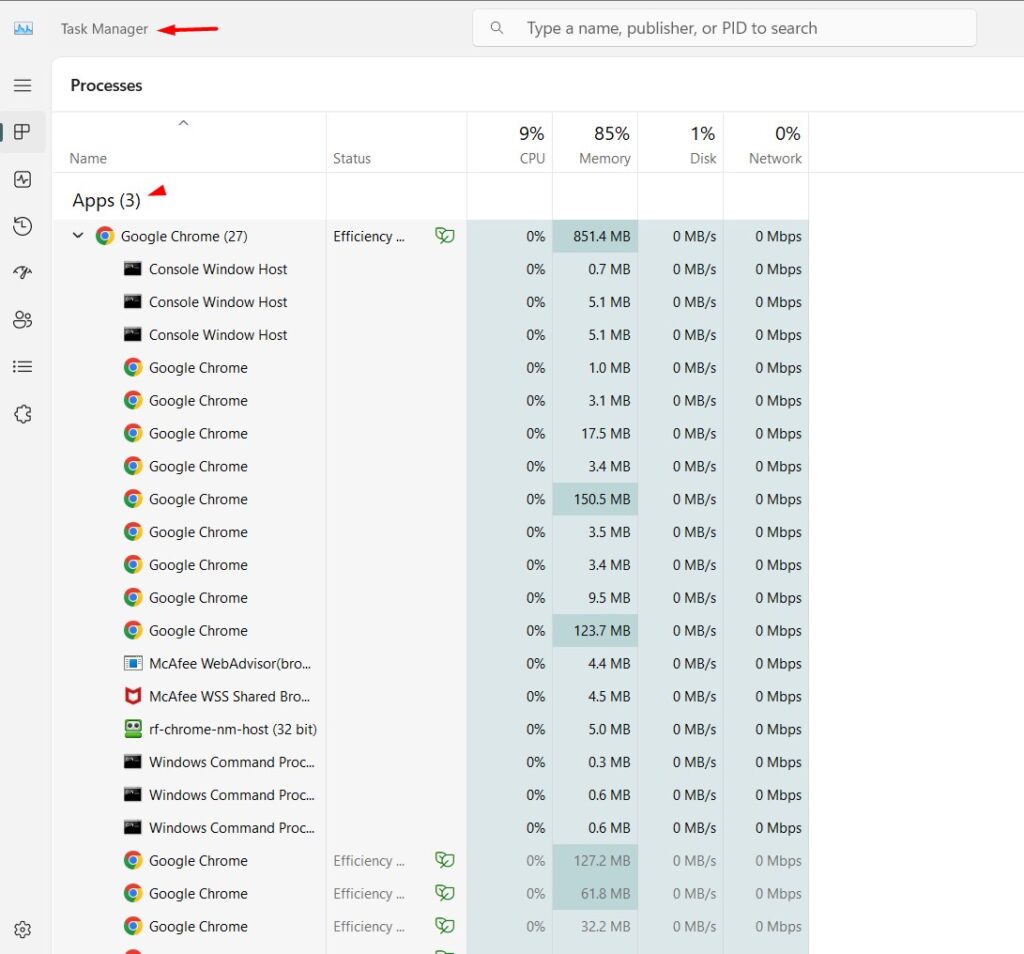
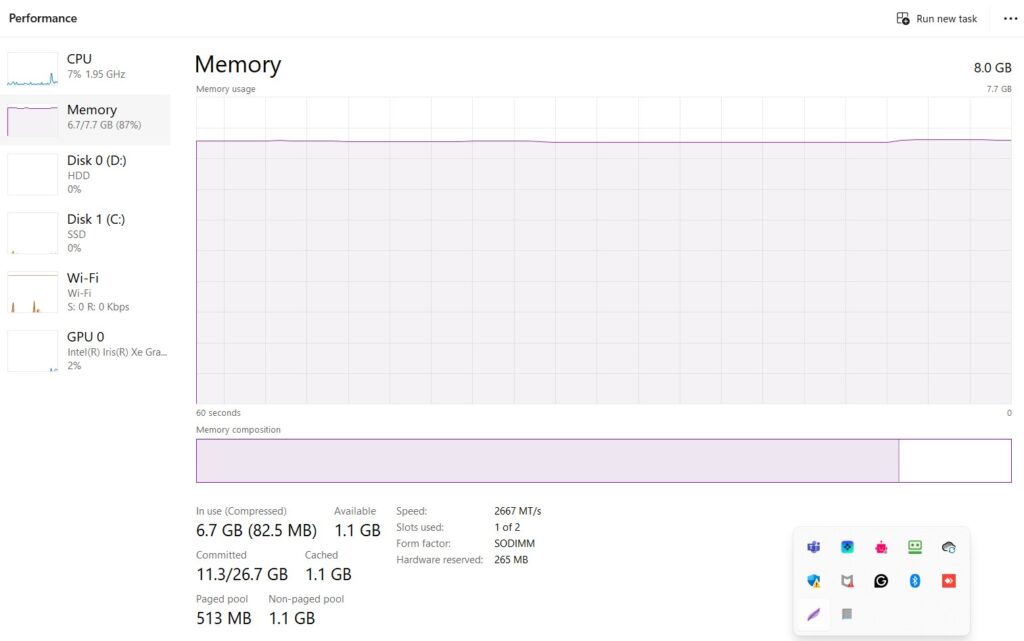
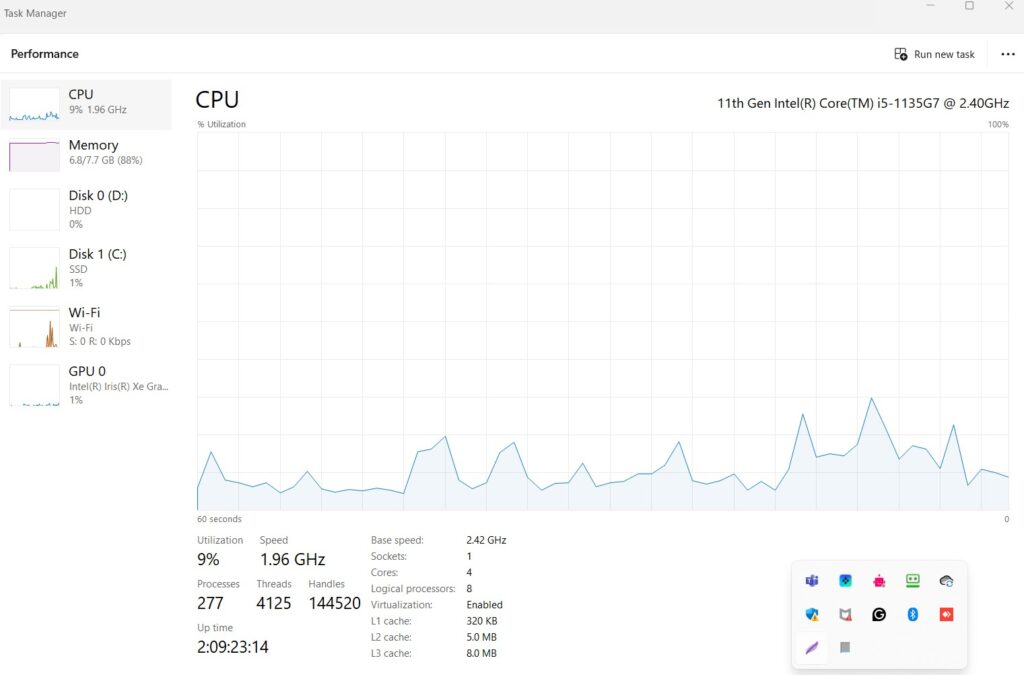
Solution:
- Step 1: Press Ctrl + Shift + Esc to open Task Manager.
- Step 2: Go to the “Processes” tab to see which programs are using the most CPU and RAM.
- Step 3: Right-click on unnecessary programs and select “End Task.”
- Step 4: Disable startup programs:
- Windows: Go to the “Startup” tab in Task Manager, right-click on unnecessary programs, and select “Disable.”
- Mac: Go to System Preferences > Users & Groups > Login Items, and uncheck unnecessary programs.
2. Insufficient RAM
Reason: RAM (Random Access Memory) is crucial for multitasking. If your laptop has insufficient RAM, it will struggle to keep up with running multiple applications or large files, leading to slow performance. Upgrading your RAM can allow your system to handle more tasks simultaneously and boost overall speed.
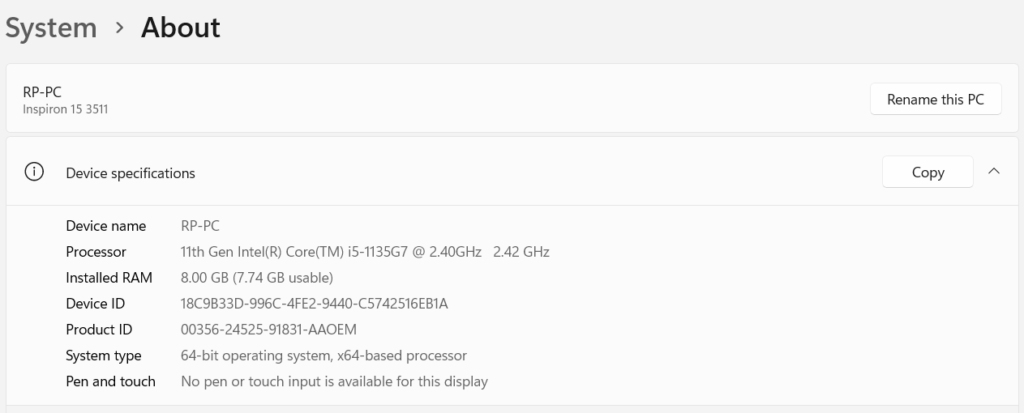
Solution:
- Step 1: Check your current RAM usage:
- Windows: Open Task Manager (Ctrl + Shift + Esc), and check the “Performance” tab under “Memory.”
- Mac: Go to Activity Monitor > Memory to see the memory pressure.
- Step 2: If the memory is constantly maxed out, consider upgrading your RAM. Check your laptop’s specifications to determine the maximum RAM supported.
- Step 3: Install the new RAM or consult a professional technician for assistance.
3. Full or Fragmented Hard Drive
Reason: A full or fragmented hard drive can slow down your laptop by making data retrieval less efficient. When your drive is nearly full, the system has less space to manage files and applications, resulting in slower performance. Clearing space and defragmenting the drive can improve data access speed and overall system responsiveness.
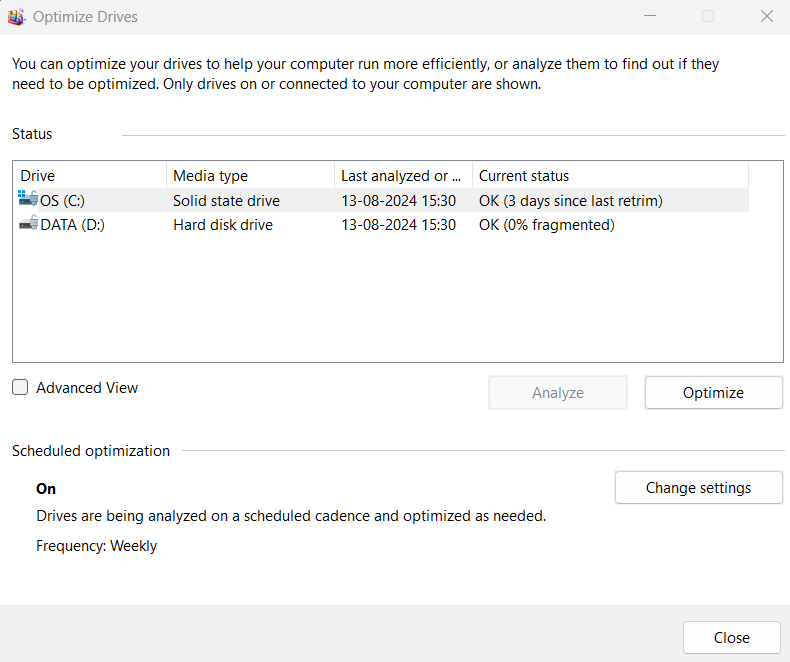
Solution:
- Step 1: Free up disk space:
- Windows: Go to Settings > System > Storage, and use the “Free up space now” option.
- Mac: Go to Apple Menu > About This Mac > Storage > Manage, and delete unnecessary files.
- Step 2: Delete temporary files:
- Windows: Use the Disk Cleanup tool by searching “Disk Cleanup” in the Start menu.
- Mac: Use Finder > Go > Go to Folder, and type ~/Library/Caches to delete cache files.
- Step 3: Defragment the hard drive (Windows only):
- Open the Start menu, search “Defragment and Optimize Drives,” and optimize your hard drive.
4. Malware or Viruses
Reason: Malware and viruses can consume system resources, alter settings, and even damage files, leading to significant slowdowns. These malicious programs often run in the background, draining your laptop’s processing power. Update your security software. Perform routine follow-ups with your laptop for scans in order to keep it free from infections.
Solution:
- Step 1: Install a reputable antivirus program if you don’t already have one.
- Step 2: Run a full system scan to detect and remove any threats.
- Step 3: Keep your antivirus software updated to protect against new threats.
5. Outdated Operating System or Drivers
Reason: Outdated operating systems and drivers can cause compatibility issues, security vulnerabilities, and performance inefficiencies. All of these will slow down your laptop since there are many new applications and features that will not work at their best. Regular updating keeps your system optimized, secure, and running at its best.
Solution:
- Step 1: Update your operating system:
- Windows: Go to Settings > Update & Security > Windows Update, and check for updates.
- Mac: Go to System Preferences > Software Update.
- Step 2: Update drivers:
- Windows: Go to Device Manager, right-click on devices, and select “Update driver.”
- Mac: The drivers are typically updated with macOS updates.
- Step 3: Restart your laptop after updates are installed.
6. Overheating
Reason: When your laptop overheats, the CPU and other components may throttle their performance to prevent damage —for slower processing speed. Proper ventilation, regular cleaning of dust, and using cooling pads can help manage heat from your laptop and make it have a smooth run.
Solution:
- Step 1: Clean the laptop’s vents and cooling fans with compressed air to remove dust.
- Step 2: Ensure the laptop is on a flat, hard surface to allow proper airflow.
- Step 3: Consider using a laptop cooling pad to help dissipate heat.
- Step 4: Monitor the temperature using tools like HWMonitor (Windows) or iStat Menus (Mac).
7. Old or Failing Hard Drive (HDD)
Reason: Mechanical hard drives (HDDs) can become slower over time due to wear and tear, or they might start failing altogether. This leads to longer load times and overall sluggishness. in general. Replacing an old/failing hard drive with a much more quick SSD—solid-state drive—can really give the performance of your laptop a boost.
Solution:
- Step 1: Run a disk health check:
- Windows: Use the chkdsk command in Command Prompt to check for errors.
- Mac: Go to Disk Utility, select your drive, and click on “First Aid.”
- Step 2: Back up your important data immediately if you suspect drive failure.
- Step 3: Consider upgrading to a Solid-State Drive (SSD) for faster performance.
8. Outdated or Heavy Software
Reason: Running outdated software or programs that are too demanding for your laptop’s hardware can lead to performance bottlenecks. Most of these programs either eat up too much resource or begin to make the system unstable. Here, updating the software and replacing heavy applications with their light alternatives will help the laptop run with more effectiveness.
Solution:
- Step 1: Update software to the latest version, as updates often include performance improvements.
- Step 2: Uninstall or replace heavy software with lighter alternatives if your laptop struggles to handle them.
- Step 3: Consider optimizing the settings of demanding applications (e.g., lowering graphics settings in games).
9. Too Many Browser Tabs and Extensions
Reason: Having too many browser tabs open, especially those with media content or complex scripts, can slow down your laptop by consuming a large portion of your memory and CPU. Similarly, Browser extensions accomplish the same task. The best way to fix this is to close unnecessary tabs and manage extensions so that the resources are freed up and the speed of browsing is improved.
Solution:
- Step 1: Close unused tabs, especially those running media or complex scripts.
- Step 2: Disable or remove unnecessary browser extensions:
- Chrome: Go to chrome://extensions/ and toggle off or remove extensions.
- Firefox: Go to about:addons and disable or remove extensions.
- Step 3: Use browser task managers (e.g., Shift + Esc in Chrome) to identify resource-heavy tabs and processes.
10. Low Storage on SSD (If Applicable)
Reason: SSDs need free space to be able to function effectively. When your SSD runs almost full, it begins slowing down because of not having any free space to download temporary files and organize your data. Just like with an HDD, removing some of that clutter on your SSD will free up space and get that laptop running fast again.
Solution:
- Step 1: Check your SSD’s free space:
- Windows: Go to Settings > System > Storage.
- Mac: Go to Apple Menu > About This Mac > Storage.
- Step 2: Delete unnecessary files or move them to an external drive or cloud storage.
- Step 3: Consider upgrading to a larger SSD if storage constraints are a recurring issue.
11. Running Outdated or Inefficient Anti-Virus/Anti-Malware Software
Reason: Some of the antivirus or anti-malware programs might at times be resource-intensive if they are not updated or are poorly optimized. Such programs may make your laptop slow during the scans or whenever they run in the background. This can be restored by acting in the simplest way: get the security software updated or just switch to another one.
Solution:
- Step 1: Update your security software to the latest version.
- Step 2: Switch to a lighter, more efficient security program if necessary.
- Step 3: Schedule scans during times when you are not actively using your laptop.
In Summary:
If your laptop is still very slow after all the above solutions, then maybe it’s time to either do a full system reset or upgrade to a new machine. Other regular maintenance includes keeping software updated, managing startup programs, and ensuring adequate cooling to help run your laptop smoothly.