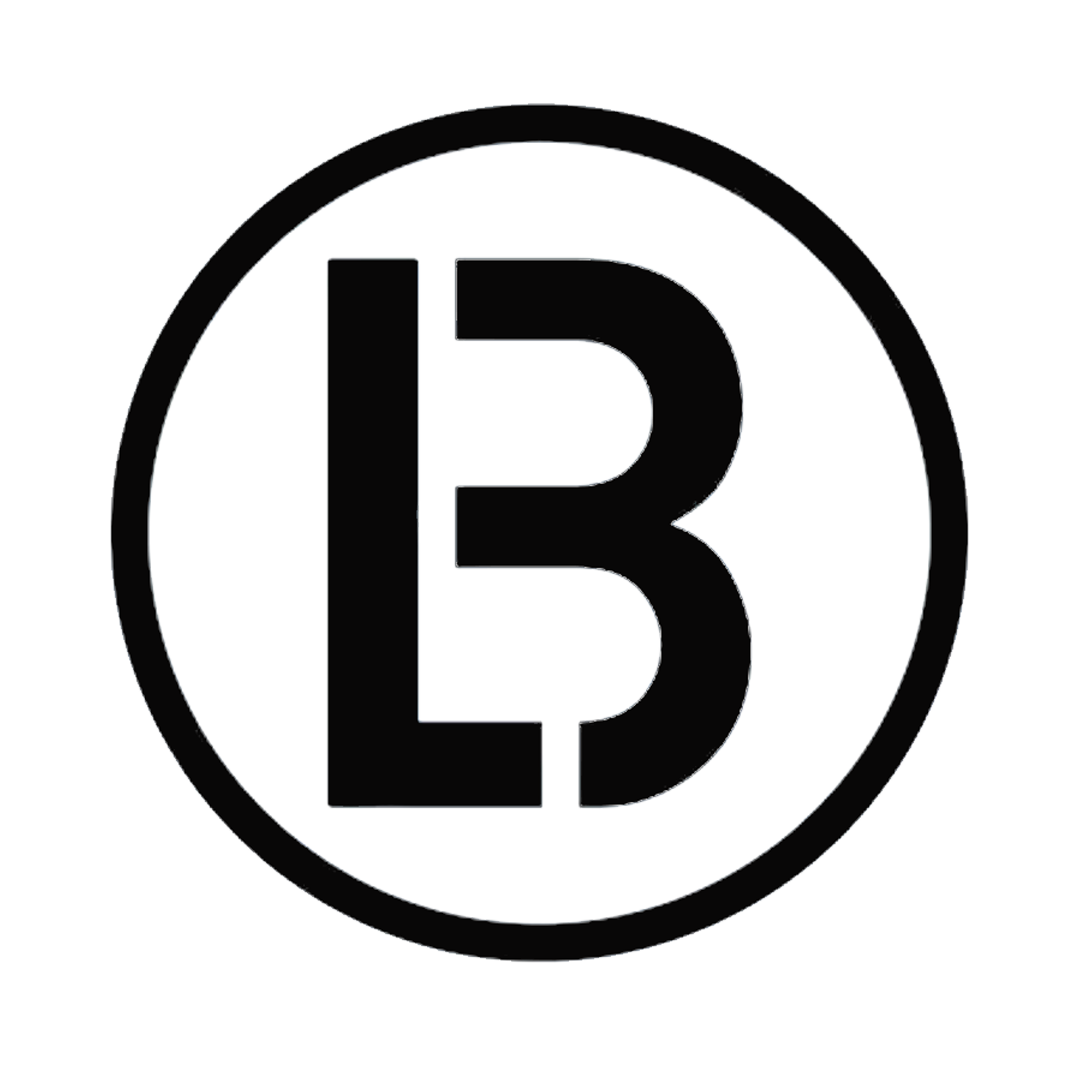Laptops, due to their compact design and powerful components, are prone to overheating, which can cause performance issues and potentially damage hardware. This guide will help you understand the main reasons behind laptop overheating and provide you with actionable solutions to fix it.
Common Causes of Laptop Overheating
Poor Ventilation
Laptops are designed with air vents that allow heat to escape and maintain optimal internal temperatures. When these vents are blocked, typically by soft surfaces like beds, couches, or even laps, the airflow is restricted, causing heat to build up inside the device. This is a common issue, especially for those who use their laptops in bed or on the couch without a proper laptop stand. Over time, dust can also accumulate in the vents, further obstructing airflow and exacerbating the overheating problem. Ensuring that the laptop is placed on a hard, flat surface and that the vents are regularly cleaned can significantly reduce the risk of overheating due to poor ventilation.
- Reason: Laptops require proper airflow to keep the internal components cool. If the vents are blocked, it can cause heat to build up inside the laptop.
- Common Causes: Placing the laptop on soft surfaces like beds, couches, or laps; dust accumulation in vents.
Excessive Software Usage
Running multiple applications simultaneously, especially resource-intensive ones like video editing software, games, or virtual machines, can push the laptop’s CPU and GPU to their limits, generating significant heat. This issue is often compounded by having too many browser tabs open or background processes running, which continuously strain the processor. Even seemingly harmless activities, such as streaming videos in high definition, can contribute to overheating if done for extended periods. To mitigate this, users should monitor their laptop’s resource usage, close unnecessary applications, and ensure that their device isn’t overburdened by excessive software activity.
- Reason: Running too many applications simultaneously or using resource-heavy programs can cause the CPU and GPU to work harder, generating more heat.
- Common Causes: Running multiple tabs in the browser, using video editing or gaming software, malware or background processes.
Aging Thermal Paste
Thermal paste is a critical component in a laptop’s cooling system, responsible for conducting heat from the CPU and GPU to the heatsink, where it is then dissipated by the cooling fan. Over time, this paste can dry out, crack, or lose its effectiveness, leading to poor heat transfer and, consequently, overheating. This issue is more common in older laptops or those that have been frequently exposed to high temperatures. If the thermal paste has degraded, the CPU and GPU will retain more heat, causing the laptop to overheat even under moderate use. Reapplying thermal paste is a technical task but can be a highly effective solution for resolving overheating issues caused by thermal inefficiencies.
- Reason: Thermal paste is used to conduct heat away from the CPU and GPU to the heatsink. Over time, this paste can dry out and lose its effectiveness.
- Common Causes: Age of the laptop, frequent exposure to high temperatures.
Faulty Cooling Fans
Cooling fans play a crucial role in maintaining the internal temperature of a laptop. They help dissipate the heat generated by the CPU, GPU, and other components. If these fans become faulty due to dust accumulation, mechanical wear, or manufacturing defects, the laptop can overheat quickly. Symptoms of faulty fans include unusual noises, reduced airflow from the vents, or the fan not spinning at all. It’s important to regularly clean the fans and ensure they are functioning correctly. In cases where the fan is damaged beyond repair, replacing it might be necessary to restore proper cooling.
- Reason: Cooling fans are crucial for maintaining a stable temperature inside the laptop. If they malfunction, the laptop can overheat quickly.
- Common Causes: Dust buildup, wear and tear, or manufacturing defects.
High Ambient Temperature
The environment in which a laptop is used can significantly affect its temperature. High ambient temperatures, often found in warm climates or poorly ventilated rooms, can reduce the efficiency of a laptop’s cooling system. When the air surrounding the laptop is already warm, the cooling system struggles to expel the heat generated by the internal components, leading to overheating. This is particularly problematic in the summer months or in rooms without air conditioning. To counter this, users should ensure they use their laptops in well-ventilated areas, ideally with air conditioning or fans to keep the ambient temperature low.
- Reason: The environment in which the laptop is used also plays a significant role. High room temperatures can prevent proper cooling.
- Common Causes: Using the laptop in hot climates or rooms without proper ventilation.
Software-related issues Leading to Overheating
Malware and Viruses
Malware and viruses are another clandestine cause of overheating in a laptop. Often, such malware runs background processes that eat up excessive CPU resources, thereby overheating the laptop. Some malware may even self-induce full capacity execution on the CPU non-stop, thus causing overheating with possible damage to hardware. This can be avoided by scanning your laptop periodically with a good antivirus software. It will not only keep your data safe but also support high performance with stable temperature conditions.
- Issue: Malware and viruses can cause the CPU to run at high usage continuously, leading to overheating.
- Resolution: Run a full system scan using a trusted antivirus program. Remove any detected threats and ensure your system is clean.
Background Processes
There exist several unnecessary background processes that result in enormous laptop overheating. This is so because such background processes consume the available CPU and memory resources. Such examples include software updating, unwanted startup programs, or hanged applications that stay in the background even after being closed. Though apparently small, these processes can add up and continue to load the CPU with work to do, resulting in an increase in temperature. The Task Manager can help users identify these extra processes and shut them down. They also can keep a check on startup programs and optimize them periodically so that there are minimal background activities, and thus, the chances of overheating can be prevented.
- Issue: Unnecessary background processes can consume CPU resources, generating more heat.
- Resolution:
- Step 1: Open Task Manager (Ctrl + Shift + Esc).
- Step 2: Check the ‘Processes’ tab for any unfamiliar or high-usage processes.
- Step 3: Right-click and select ‘End Task’ for processes that are not needed.
Outdated Drivers
Drivers are an important part of the hardware system, including the CPU, GPU, and cooling system. If drivers are outdated, some inappropriate instructions will reach the hardware parts, due to which the hardware components are not correctly functional. Among other drivers, graphics drivers, if outdated, will manage power consumption badly on the part of the GPU. Up-to-date drivers ensure that all hardware components work on the best levels and that some known problems, which might have led to overheating, are fixed. It is always a good practice to help in preventing overheating by regularly scanning and updating drivers of devices from the manufacturer’s official website.
- Issue: Outdated drivers, especially for the graphics card, can cause inefficiencies, leading to increased heat generation.
- Resolution:
- Step 1: Update your drivers by going to the Device Manager (right-click Start > Device Manager).
- Step 2: Expand ‘Display adapters’ and right-click on your graphics card.
- Step 3: Select ‘Update driver’ and follow the prompts.
Power Settings
Power settings on a laptop could contribute a lot to heat generation. High-performance power plans are designed to utilize the potential of the CPU and GPU to the maximum, which could mean substantial heat production during the resource-intensive task. Though such settings would work perfectly fine with some very high-resource applications, they tend to end with system overheating when constantly used. This instance is when the mode of the laptop has been set to balanced or power saver, which regulates the strain on the laptop components, meaning less heat is given off. This slight adjustment makes the laptop more comfortable in a cool and relatively stable environment.
- Issue: Using a high-performance power plan can push the laptop to its limits, generating excess heat.
- Resolution:
- Step 1: Open Control Panel > Hardware and Sound > Power Options.
- Step 2: Select ‘Balanced’ or ‘Power Saver’ to reduce power consumption and heat production.
Hardware-Related Issues Leading to Overheating
Blocked Air Vents
Air vents are important to a laptop’s airflow. The clogging of these vents, commonly by dust or any other material, will make the cooling system inadequate to exhaust hot air in time, eventually leading to overheating. Dust buildup is especially common in older laptops or those used in dusty environments. Cleaning the air vents regularly with compressed air will keep good airflow and prevent overheating. Be sure to always use your laptop on a hard, flat surface that won’t block the vents, allowing for proper cooling.
- Issue: Dust and debris can clog the air vents, preventing proper airflow and causing overheating.
- Resolution:
- Step 1: Turn off the laptop and unplug it from the power source.
- Step 2: Use a can of compressed air to blow out the dust from the vents.
- Step 3: Ensure that the laptop is placed on a hard, flat surface to allow proper ventilation.
Faulty Cooling Fans
One of the many tasks performed by the cooling fan is to expel the hot air from the inside in maintaining the temperature of the laptop. In case it goes bad due to dust or mechanical wear, it will not be able to perform this role, hence overheating. An overheating problem may also be caused by a faulty fan that will emanate strange noises, stop working, or run at lower speeds, which are not normal operations of a fan. In these situations, it will be needed to clean up the fan or have it replaced. The state of the fan should be observed to ensure that the laptop will not face an overheating problem leading to reduced life span.
- Issue: If the cooling fans are not functioning properly, they won’t be able to cool down the internal components effectively.
- Resolution:
- Step 1: Listen for unusual noises or check for fan activity.
- Step 2: Use software like HWMonitor to check the fan speed.
- Step 3: If the fan is faulty, it may need to be cleaned or replaced. This may require professional help if you’re not comfortable opening your laptop.
Aging Thermal Paste
It acts as an interface between the processor and the heat sink to provide good contact, so that heat generated from the processor is conducted away effectively. If accumulated over time, this paste will dry out, crack, or even dry, reducing its efficiency to conducting heat away from the processor. Even the best fans on the cooling system will be unable to prevent overheating. Reapplication of thermal paste rejuvenates the cooling ability of the laptop. As this is a sensitive process, it should be done with utmost care and experience. A correctly applied new layer of thermal paste can increase the laptop’s potential by much to dissipate heat.
- Issue: The thermal paste between the CPU/GPU and heatsink may have dried out, reducing its heat transfer efficiency.
- Resolution:
- Step 1: Turn off and unplug the laptop.
- Step 2: Carefully disassemble the laptop to access the CPU/GPU.
- Step 3: Clean the old thermal paste with isopropyl alcohol.
- Step 4: Apply a new, thin layer of thermal paste and reassemble the laptop.
- Note: This is an advanced step and should be done carefully or by a professional.
Laptop Cooler/Stand
Keeping the laptop on any soft surface or on a surface that does not allow air to pass through can contribute to overheating. A cooling pad or stand with fans can augment and maximize cooling, thereby distributing heat more efficiently. Such accessories become invaluable in hot weather orusing resource-hungry applications on the laptop. By physically elevating the laptop off the surface and applying active cooling to it, such that it cannot become overly warm, an additional advantage of a laptop cooler is that it reduces the temperatures of those interior components that may become too warm and, in doing so, it helps performance and longevity be maintained.
- Issue: Using the laptop on a surface that doesn’t allow airflow can cause overheating.
- Resolution:
- Step 1: Invest in a laptop cooling pad or stand that has built-in fans.
- Step 2: Use it whenever your laptop is running heavy applications to help dissipate heat.
Replace or Upgrade Components
As laptops get older, parts such as hard drives, RAM, or even the cooling system can become underperforming, thus increasing overheating. It enhances the performance while reducing heat generation by upgrading these parts. For instance, replacing the traditional hard drive with a solid-state drive will help to reduce heat generation and increase speed. On the other hand, adding more RAM reduces burden on the CPU, so it won’t get too hot. This would quite be a practical way to manage heat and extend the life of the laptop by replacing faulty or outdated parts.
- Issue: Older components, such as hard drives or memory, might be struggling, contributing to overheating.
- Resolution:
- Step 1: Consider upgrading your laptop’s RAM or switching to an SSD if you’re using an HDD.
Preventive Measures to Avoid Overheating
The preventive measures in avoiding the overheating of laptops include keeping the vents for airflow and cooling fans clean of dust by regularly wiping them off. It ensures that the laptop is only used on hard, flat surfaces to ensure proper airflow. Moreover, the laptop must not be kept in direct sunlight or on very hot surfaces, because high ambient temperatures enhance overheating issues. Not running unnecessary programs will keep the workload of the CPU and GPU to a minimum, which in turn will generate minimal heat. Regular maintenance includes looking into the status of the thermal paste and cooling system to prevent overheating and maintain the long-term health of a laptop.
- Keep the Laptop Clean: Regularly clean the vents and keyboard area to prevent dust buildup.
- Use on Flat Surfaces: Always use your laptop on a hard, flat surface to ensure proper ventilation.
- Avoid Direct Sunlight: Don’t use your laptop in direct sunlight or in overly warm environments.
- Close Unnecessary Programs: Only run applications that you need and close unnecessary background processes.
- Regular Maintenance: Consider regular maintenance checks with a professional to ensure your laptop’s cooling system is functioning properly.
By following these steps, you can effectively diagnose and fix overheating issues in your laptop, ensuring it runs smoothly and efficiently. Regular maintenance and being mindful of how and where you use your laptop can go a long way in preventing overheating problems in the future.